SiteGround WordPress hosting ranks among the top 10 best shared-hosting providers in the world.
As a beginner, you want to host your website with such a reputable company. That’s coveted for its great customer support, good uptime, and stable speed.
- Siteground is a rapidly growing, non-EIG based hosting company founded in 2004 and servicing more than 2.1 Million domains worldwide. They have been recently featured on WordPress & Joomla’s official Hosting page as a Recommend Hosting provider.
- SiteGround welcomes you to our FREE WordPress Themes Gallery! As a hosting company that is specialised in WordPress, we want to see more people building beautiful and fully-functional websites with it. That is why we provide free resources for WordPress such as FREE to download professional, high-quality themes and an extensive WordPress tutorial. You may download our templates free of charge, or open a WordPress hosting account and get plenty of specialised WordPress.
- Quickly build and easily manage multiple sites. Take advantage of our automated site setup wizard to create a new site in minutes in your hosting package. Then, easily manage all your sites from a single dashboard with a quick access to the Site Tools of each site and options to suspend or delete sites.
SiteGround welcomes you to our FREE WordPress Themes Gallery! As a hosting company that is specialised in WordPress, we want to see more people building beautiful and fully-functional websites with it. That is why we provide free resources for WordPress such as FREE to download professional, high-quality themes and an extensive WordPress tutorial. When you install WordPress, SiteGround will offer you an option to use WordPress Starter kit. This will install “WordPress Starter plugin and allows you to choose good looking theme from SiteGround. If you are new to WordPress, we recommend you using this feature so that you can setup everything in few minutes.
The company has grown to a large network of over 800,000 domains.
While most of their staff is located in Bulgaria, they have servers in different parts of the world. Including Chicago, London, Singapore, and Amsterdam.
Why Host Your WordPress Website With SiteGround?
SiteGround is officially recommended by WordPress.
It features 3 hosting plans: Start-Up, GrowBig, and GoGeek.
The Start-Up plan is ideal for you is you’re looking to host only one website. However, if you want to host multiple domains you should consider the GrowBig Plan.
The GoGeek Plan isn’t the right choice for a beginner. It packs advanced features that I believe you don’t need at the moment.
Some of the benefits of hosting with SiteGround include:
1. One-Click WordPress Installs
With the help of the Softaculous app installer, you should be able to sign-up for SiteGround WordPress hosting and set things up within a day.
Installing WordPress takes just a few button clicks.
Unlike other hosting providers, you don’t have to go to www.wordpress.org to download WordPress before installing it via the FTP. Sounds so techie? I know! But you don’t need to do all that.
You only need to click a button and enter a few details.
When done, you will able to access your site via the WordPress Admin panel.
2. SSL Certificate – FREE
An SSL certificate encrypts your site so that any data passing between the web server and your browser remains confidential.
With security on the internet becoming more important, you want to ensure your website is SSL encrypted.
I understand that you are just starting out with web hosting. And you may not have a budget for a paid SSL certificate. SiteGround gives you a FREE Let’s Encrypt SSL certificate for all your websites.
While encrypting your website isn’t a requirement, I would recommend you consider this.
There are varied views online on the effects of SSL encryption on site rankings. However, one of the benefits remains clear – users are more confident when browsing/using secure websites.
Some SEO experts have also been quoted claiming that Google is penalizing unencrypted sites.
By installing the certificate on your website, you will be accessing it via “HTTPS” rather than “HTTP.” Your site won’t display a “Not Secure” budge when users are accessing it with Google Chrome.
NOTE: If you are migrating your site from another WordPress hosting provider to SiteGround, you can still configure the SSL certificate for FREE. I’ve expounded how you’ll go about it on the SiteGround Cpanel in the subsequent sections of the guide.
3. User-Friendly Cpanel
I migrated my websites from A2Hosting due to its unfriendly Cpanel.
SiteGround WordPress Cpanel has been customized ingeniously for an easy usability. You should be able to navigate around it with much ease.
Different functionalities have been grouped together depending on how they relate.
Databases are accessed in one section. Same as WordPress installations, domains, security, and mail. These are the main features that you will be using when setting up your WordPress website.
Other sections include Auto-installers, Site improvement tools, Joomla Tools, Files, and Advanced features sections.
NOTE: SiteGround packs detailed tutorials on how to go about each and every feature on the Cpanel. As a beginner, you will find it very easy when starting off on SiteGround. And with these tutorials, it will be a 3-hour gig!
4. Inbuilt SuperCacher
A website cache is a static version of your web pages and posts.
Caching your website minimizes the amount of data that is transmitted between the web server, WordPress database, and visitor’s browser.
As a result, your site will load faster.
With the SiteGround’s Cache feature and the SG Optimizer plugin, you will be able to customize your site such that it can give you excellent loading speeds. I have detailed how you can configure these features in the subsequent sections of this guide.
5. Affordability
SiteGround offer beginners with a very affordable WordPress hosting package.
With just $3 per month, you will manage to host your website on their servers.
NOTE: There is no option for monthly payments. You’ll need to purchase the 12 months plan that goes for about $40.
If you are planning to host multiple sites, you may want to consider the “GrowBig” plan.
With the GrowBig plan, you get premium WordPress features and the ability to host unlimited websites. Plus many other great features that you will discover later in the guide.
6. 99.99% Site Uptime
When hosting with SiteGround, you will get 99.99% up-time.
Nobody wants to experience a situation where users can’t gain access to their sites.
The company has invested in advanced web hosting security solutions.
They ensure that your site is up and running for almost every minute around the year.
7. 24/7 Customer Support
I remember when I transferred my site from A2Hosting to SiteGround, I got a problem while configuring the SSL certificate.
NOTE: I didn’t do it in the proper way since I had used the wrong plugin. As such, I had to contact SiteGround’s support on how to go about it. Their response time and assistance was phenomenal!
With the live chat customer support, you should be connected to an assistant in less than 5 minutes.
Needless to say, they have configured their support system such that to get you to the right person.
If you’re having a technical problem, you will be connected to a techie assistant, not a billing agent.
Using the SiteGround live chat support is free 24/7.
This is something you won’t get from most of the WordPress hosting providers out there. Since their chat support is always down or busy. You end up getting forced to call them – think of the huge call tariff rates!
TIP:
These are just some of the benefits you will get when hosting with SiteGround as a beginner.
Soon, you will discover that there are more advantages to having them as your hosting provider.
In the subsequent section of this guide, you will learn how you can get a domain, sign-up for SiteGround, install WordPress, get a theme, and create a beautiful website in one day!
As well as, get yourself a professional email with your domain name extension.
In case you want to build a site with Squarespace or Wix, then this is not the best guide for you.
Starting on SiteGround: A Beginners Guide to SiteGround WordPress Hosting
Signing up for SiteGround WordPress hosting is pretty easy.
The first thing to consider is your domain name.
TIP: In case you want to transfer an existing site from another hosting provider to SiteGround, kindly skip this part and use the subsequent section of the guide.
1. Blog/Website Domain Name
A domain name is the name of your website.
It is what users will type on their web browsers to access your site. For example, www.petermurage.com is my site’s domain name.
NOTE: To create a blog/website, you will need four things; a Domain Name, Hosting (SiteGround Hosting), a Content Management System (WordPress), and a Theme.
When choosing your domain name, you might want to go with your name or brand name. You can always change your domain later when you get an ideal brand name.
In any case, if you have a perfect name in mind or you have already purchased a domain somewhere else, then you are ready to go.
TIPS:
Your ideal domain name doesn’t need to match what your business does.
Think of notable brands like Apple, Nokia, and SiteGround. They represent the brands but don’t have a keyword of what the companies actually do.
Nokia sells phones, while Apple sells computers, iPads, smartphones, and wearables. SiteGround sells domains and hosting.
You can still consider your name. Neil Patel is a successful digital entrepreneur who uses his name as a domain name.
Nevertheless, you can make a domain name with keywords of what your business does. For example, Backlinko is a domain (brand) name made by Brian Dean for a website that enlightens users on SEO and backlinking.
The name is almost an exact match of what he does.
(i). Getting a Domain with SiteGround
In case you are planning to host only one site, then you should consider getting a domain when signing up for SiteGround Hosting.
You will get the name for free in the first year and pay about $14 for the subsequent annual renewals.
(ii) Getting a Domain from NameCheap or Use an Existing Domain
You can also consider getting a domain from NameCheap.
I love the excellent dashboard that comes with NameCheap. I have all my domains at NameCheap then the hosting on SiteGround.
In case you are serious with setting up and growing your blog/website, I recommend you get the domain from NameCheap.
You can always transfer your hosting and change the NameServers (DNS) on NameCheap rather than transferring the domain name and the hosting.
Moreover, you can use your existing domain which you purchased from any other provider like Godaddy or Hostgator and configure the DNS.
(iii) Transferring Your Domain to SiteGround
I like being honest! I have never transferred any domain from one provider to another.
Although, there are excellent YouTube tutorials on how you can transfer a domain name from one provider like NameCheap to SiteGround.
You might want to check them out if this is something you would like to do. The SiteGround customer support can also help you get the process done seamlessly.
2. Signing Up on SiteGround Hosting
I’m sure you highly anticipated for this part of the guide!
But before you sign up, ensure that you have a credit or debit card with enough bucks for the services. SiteGround doesn’t support PayPal payments.
Next, visit SiteGround Hosting and choose the WordPress Optimized Hosting.
Depending on your hosting needs, you should select the “StartUp” or “GrowBig” plan.
The StartUp plan allows you to host only one site. It’s the perfect plan for a beginner! With it, you will get 10 GB of web space, up to 10,000 monthly visits, and essential WordPress features to aid you in starting off.
The GrowBig hosting plan gives you the ability to grow your blog/website with WordPress since it has premium features. Plus unlimited domain hosting capabilities.
TIPS:
You also need to think about the renewal fees. Most beginners get excited about the offers and end up forgetting that there might be no renewal fees offers.
That is how hosting services trap new clients! With SiteGround WordPress hosting, the GrowBig plan renewal rates are still affordable compared to other hosting providers.
Before moving to A2Hosting, I was paying $26/month for two sites with the Hostgator’s WordPress Optimized plan, and I couldn’t use the Cpanel.
I’m now spending less than half of this, and I can host unlimited sites and use the Cpanel. I can add subdomains, add-on domains, and enjoy plenty of other features.
Lastly, I don’t think you will need the GoGeek Plan. It has been crafted for advanced WordPress users. You are just starting off with hosting on SiteGround, and as a beginner, you might need to test the waters.
Always remember that what works for me might not work for you. I insist you choose the GrowBig plan or StartUp.
NOTE:By using the link above, I will be earning a commission, which helps me keep this site running so that I can offer you many other excellent tutorials. You will also receive up to 60% in discounts on your initial year since you are only getting started, thank you!

3. Installing WordPress from The Cpanel
You now have SiteGround’s StartUp or GrowBig hosting plan.
The next step is creating your WordPress blog. Or maybe your WordPress website.
As mentioned earlier, installing WordPress is a one-click affair.
The following guide should help you install WordPress on SiteGround hosting:
Sign in to Access The cPanel
I understand that you used a strong password when signing up for SiteGround hosting.
Make sure that you can remember that password since you will need it to log in your SiteGround account’s dashboard.
Hover onto My Account and then click cPanel.
- Sign into your SiteGround Dashboard
- Click on My Account -> go to cPanel
As I mentioned earlier, SiteGround offers a fantastic user control panel. It has made the user interface very friendly for noobs and geeks.
As such, you can handle the technical stuff with much ease. Moreover, the hosting provider uses a Softaculous auto-installer script, which simplifies the installation of numerous web applications to just a few clicks.
- Inside your cPanel, hover down to “Autoinstallers” and click on WordPress. You will find it between “Joomla” and “Magento.”
You will be taken to the Softaculous powered WordPress installer page. Follow up by clicking on “Install” on that particular page to start configuring your WordPress installation.
Each and every step on the page is straightforward. You will only need to set up a few settings like:
Choose Protocol:
Here, you can select a “www” or “non-www” with your domain. Most users prefer using a non-www since it keeps their domain length shorter. It’s upon you to make the decision.
NOTE: There is no direct benefit of using a www or non-www on your domain.
Choose Domain:
In case you have multiple domains on your SiteGround WordPress hosting account, you should simply choose the domain that you want to work with from the drop-down arrow.
If you just have a single domain (the domain that you used when signing up with SiteGround, the selection will be made automatically).
Choose the “In Directory”:
I’m sure you want to install WordPress on the root domain (for example www.petermurage.com).
In such a scenario, you should leave the “In Directory” option blank. Although, if you want to install WordPress in a subdirectory like domain.com/blog (for example www.petermurage.com/blog) you should add “blog” in the field.
Database Name and Table Prefix:
You shouldn’t make any changes here.
Site-name & Description:
You can consider adding your site name and description now or do it later via the WordPress Admin dashboard. My site name is “Peter Murage, ” and description is “Product Reviews and Buyer’s Guides Copywriter.”
NOTE: Kindly make use of the screenshots below for references.
- Configure your Admin Account.
The next step is the configuration of your login details.
SiteGround will suggest a username and password for you by default. You can choose whether to use the provided details or change to any other username and password.
I always like choosing my passwords rather than generating them. Go with a combination of names, symbols, and numbers.
Something like “obama@wh2017left,” is a very strong password. You will easily remember it, but I can’t figure it out if I tried to HACK your site.
In the case of the username, choose something other than admin or your blog name. You can go with something like Pizza18Offers. Always choose something that you can remember and at the same time something that your friends or other people can’t figure easily.
By default, SiteGround will also install and activate Limit Login WordPress plugin. The plugin will secure your site from brute-force attack.
TIP: Make sure that the admin email address works. You should give it a strong password if you created it with a simple password.
At the time of writing this step-by-step beginner’s guide to SiteGround WordPress hosting, I have received hundreds of emails notifying me that there were attempts to log into my website with “admin” & “Peter Murage” as the usernames.
- Click on install. Softaculous will install WordPress blog for you within a minute or two. The following confirmation screen will appear.
- On your browser, type “domainname.com/wp-admin” (Tip: kindly replace “domainname.com” with your domain name). A WordPress login window will appear. Something similar to the following screenshot.
NOTE:
Use the username and password you created to log in to your WordPress dashboard.
You need to configure a few things before you start writing your first blog post.
I will not detail how to write posts on this guide, but I will write another guide on how to start off on WordPress which will detail these things.
Moreover, the guide will offer you will tips and insights on how to use Drag and Drop theme builders like Themify Ultra and Divi.
You will also find which plugins are essential to start off with WordPress.
4. Your WordPress Blog/Website Is Ready
This far, your WordPress blog is ready. You only need to check and configure some few things. After WordPress installation, use the following checklist for a few configurations:
- Delete the default WordPress posts, comments, and pages.
- Click on Settings -> Permalink and then set the permalink by selecting “post name” as the permalink structure.
- Next, click on Settings -> General and then configure the site name, description, and time-zone.
- Click on Settings -> Discussion and then configure your comment settings.
You might also want to install and activate a few plugins. Such plugins include:
- Akismet WordPress plugin
- WordPress SEO by Yoast Plugin
- WP Super Cache plugin
- Jetpack WordPress plugin
- Facebook comment plugin
Your newly created WordPress site is ready for publishing content!
NOTE:
Consider installing a friendly WordPress theme. I recommend the Themify Ultra theme since it’s a drag and drop theme that can help you make blogs, websites, and woo-commerce shops within a few minutes!
Switching Your Site to SiteGround WordPress Hosting
We have discussed how you can set up a new WordPress site with SiteGround.
What about moving your WordPress site from an existing hosting?
In this section of the guide, I will take you through the steps that you need to take to switch your blog/website to SiteGround from other hosting providers like A2Hosting or Hostgator.
1. Sign Up for SiteGround Hosting
The first step that you will need to take is signing up for a SiteGround WordPress hosting.
Depending on the number of sites that you have, you can consider the StartUp or GrowBig plans.
In case you want the test some WordPress geeky features, then opt for the “GoGeek” plan.
Consider using your domain when signing up.
NOTE: Don’t change the DNS on the domain to SiteGround Name Servers upfront. Just use the domain to get the hosting first.
2. Install the Duplicator Plugin On Your Existing WordPress Site
The next step is installing the WordPress duplicator plugin on your WordPress site.
I suppose that the site is still hosted on your existing hosting provider and not SiteGround.
Once the Plugin is installed, kindly use the YouTube Tutorial below to copy and extract your site so that you can save it on your local disk (PC Drive).
3. Login to Your SiteGround cPanel
The next step is installing your site via SiteGround cPanel.
Unlike when you are installing a new site, you will discover that you don’t need to install WordPress when switching hosting for your WordPress site.
The tutorial above shows you all the steps required to successfully install your existing site into the new host (SiteGround) servers.
NOTE: I’m sure you are puzzled on whether you will have two sites with the same domain name. Please don’t worry; we are about to switch the nameservers and thereby switch the hosting completely.
4. MySQL Databases & File Manager
Since you have the video above, I will not detail how to use these two features.
MySQL database stores your website files on the SiteGround’s WordPress Optimized servers.
The File Manager helps you in storing the right files in the right section of the database.
As such, you create a database on MySQL and then access and upload the files via the File Manager.
5. Configure the Name Servers (DNS)
The final step is configuring the DNS.
Before you run the “installer.php” command on the browser, you should consider shifting the Name Servers to SiteGround DNS.
Your “Name Servers Address” are located on the left side of the cPanel. Similar to what you can see in the screenshot below.
You can use YouTube tutorials when shifting the DNS server name in case you find the information on this guide insufficient.
Finally, run the “installer.php” command, and your site will now be accessed from SiteGround servers.
NOTE:
You will need to go back to your existing hosting provider and manually delete all the files once your site is running.
In most cases, your site will be up and running in two hours. You will still log in to your WordPress Admin dashboard with your “old” username and password.
6. Configure “Let’s Encrypt” Free SSL
Finally, you will need to configure the free “Let’s Encrypt” SSL certificate.
Log into the cPanel and then click on “Let’s Encrypt” under the Security section.
A new window will open, go to the bottom of the page to “Install New Let’s Encrypt Certificate” and select your domain under the drop-down menu. Also, include the email that you signed up with on SiteGround.
TIP: Use the screenshot below for reference.
Next, install the SG Optimizer plugin from your WordPress Dashboard’s plugin section.
You will need to log in to your WordPress admin panel and then click plugin, then add new. Type “SG Optimizer” and then install the first option (which is offered by SiteGround and has over 100,000 installs).
Activate the plugin after a successful install. On the left panel, an option for SG optimizer will appear among the other configuration settings, click on it.
Click configure under “HTTPS Config.”
Finally, click on the (X) on Force HTTPS. You will need to log in your WordPress admin panel again in order to confirm the changes. When you log back, you will be accessing your secure site with HTTPS.
Setting Up a Professional Email from the SiteGround cPanel
You must be anticipating for an email address like yourname@yourdomainname.com. In this section of the guide, I will take you through the steps required to set up your professional email address with your domain name extension.
1. Login to the cPanel & Click “Email Accounts”
To set up your email account, click on “Email Accounts” under the MAIL section on your cPanel dashboard.
Siteground Managed Wordpress Hosting Review
You will be taken to another window, where you can set up your email.
That looks like the one below.
Enter your email address prefix like info, hello, your name, and so on.
Choose a strong password or use the password generator to generate a password that is about 75% strong. You can leave the “Mailbox Quota” at 250 MB. Finish by clicking “Create Account.”
Your newly created email account will appear at the bottom under “ACCOUNT @ DOMAIN” section.
2. Accessing Your Email Account
To access your account, click “More” on the right side of the email that you have just created.
You will find two options under the “More” drop-down arrow. These are “Access Webmail” and “Configure Email Client.”
TIP: Kindly have a look at the screenshot below.
So far, you can access your email account by clicking on “Access Webmail,” which will take you to a new window.
The new window will give you three User Interfaces that you can consider to access your email dashboard.
I have personally set “HORDE” as the default interface. Kindly have a look at the screenshot below.
WooHoo! You can send your first email by clicking “New Message.” A new window will pop up.
3. Configure Email Client with Gmail
How about accessing your professional email from your Google Mail account?
You will need three things. In this case, your Gmail account, your Webmail, and the password of the email that you have just created.
Start by clicking on “Configure Email Client” on the “More” drop-down arrow. You will be taken to a new window that looks like the one below on the “Manual Settings” section.
Login to your Gmail account and go to settings and then “Accounts and Imports.”
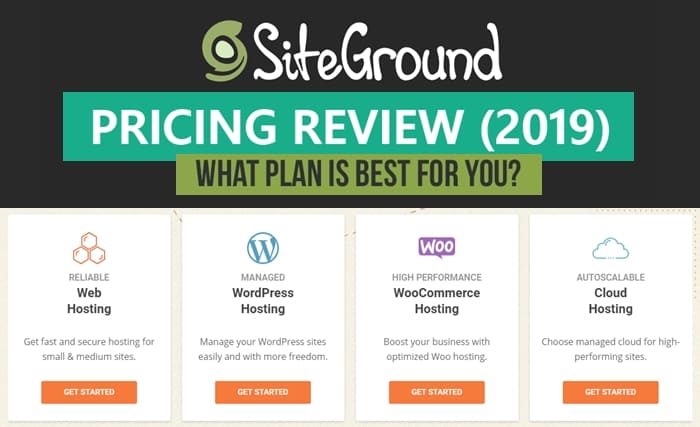
Click on “Add a mail account” under “Check mail from other accounts.” You will be taken to a new pop-up window where you will be configuring your email. Check the screenshot below.
Enter the email address! Your email address is the professional email that you just created. In my case, it will be hello@elitebookwriter.com. Click “Next”.
NOTE: When I first did this guide, my website was www.elitebookwriter.com.
On the new window check the option for “Import emails from my other account (POP3)” and click next.
On the new window, enter your username – provided on the Manual Setting area of the Configure Email Client.
In my case, the username is my email address: hello@elitebookwriter.com. Also, enter your Webmail password, and configure the POP Server. Use the incoming mail settings to set the server and port.
It might be something like “secureme98.sgcpanel.com” and the port is 995.
Check “Leave a Copy” and “Always use a secure connection.” Also, check “Label incoming message” and create a new “Label” inbox where you will access all your professional email’s incoming messages.
TIP: Use the screenshot below for reference.
Click “Add Account.”
You will be taken to a new window that will ask you whether you want to send email as hello@elitebookwriter.com (in this case the email you are using). Ensure the option is checked and click next.
In the new window, enter your name, and uncheck “Treat as Alias” unless you are using a different name. Click “Next Step.”
Configure the SMTP Servers for your outgoing emails on this window.
TIP: Use the screenshot below for reference.
Click “Add Account.”
You will be taken to a new confirmation window.
Google will send an email to youremail@yourdomainname.com. You need to re-access your Webmail dashboard again to get the confirmation code.
Copy this code and paste it into the confirmation box and then click verify.
You can now send and receive emails with your professional email from your Gmail account.
When you click ‘Compose’, you will be asked whether you want to send the email with Gmail or the professional email address.
TIP: Have a look at the screenshot below.

You can still change the default account from Gmail to the Professional email from the “Accounts & Imports” section in Settings.
When receiving your emails, they will be available in your inbox just like any other mail.
What Else?
With SiteGround, you will be able to use the SG Optimizer that is offered exclusively for the SiteGround WordPress Optimized plan users.
The SG Optimizer Plugin lets you enjoy the benefits of configuring the SSL certificate (for existing sites) and using the SuperCacher.
Moreover, you can add unlimited addon domains and subdomains with GrowBig or GoGeek Plans.
For example, you can create a subdomain like “shop.yourdomain.com” and install WordPress and then use a theme that supports Woo-commerce like the Themify Ultra Theme.
If you found this guide resourceful, kindly leave a comment and don’t forget to share!
Updated: April 26, 2019.
SiteGround WordPress hosting ranks among the top 10 best shared-hosting providers in the world.
As a beginner, you want to host your website with such a reputable company. That’s coveted for its great customer support, good uptime, and stable speed.
The company has grown to a large network of over 800,000 domains.
While most of their staff is located in Bulgaria, they have servers in different parts of the world. Including Chicago, London, Singapore, and Amsterdam.
Why Host Your WordPress Website With SiteGround?
SiteGround is officially recommended by WordPress.
It features 3 hosting plans: Start-Up, GrowBig, and GoGeek.
The Start-Up plan is ideal for you is you’re looking to host only one website. However, if you want to host multiple domains you should consider the GrowBig Plan.
The GoGeek Plan isn’t the right choice for a beginner. It packs advanced features that I believe you don’t need at the moment.
Some of the benefits of hosting with SiteGround include:
1. One-Click WordPress Installs
With the help of the Softaculous app installer, you should be able to sign-up for SiteGround WordPress hosting and set things up within a day.
Installing WordPress takes just a few button clicks.
Unlike other hosting providers, you don’t have to go to www.wordpress.org to download WordPress before installing it via the FTP. Sounds so techie? I know! But you don’t need to do all that.
You only need to click a button and enter a few details.
When done, you will able to access your site via the WordPress Admin panel.
2. SSL Certificate – FREE
An SSL certificate encrypts your site so that any data passing between the web server and your browser remains confidential.
With security on the internet becoming more important, you want to ensure your website is SSL encrypted.
I understand that you are just starting out with web hosting. And you may not have a budget for a paid SSL certificate. SiteGround gives you a FREE Let’s Encrypt SSL certificate for all your websites.
While encrypting your website isn’t a requirement, I would recommend you consider this.
There are varied views online on the effects of SSL encryption on site rankings. However, one of the benefits remains clear – users are more confident when browsing/using secure websites.
Some SEO experts have also been quoted claiming that Google is penalizing unencrypted sites.
By installing the certificate on your website, you will be accessing it via “HTTPS” rather than “HTTP.” Your site won’t display a “Not Secure” budge when users are accessing it with Google Chrome.
NOTE: If you are migrating your site from another WordPress hosting provider to SiteGround, you can still configure the SSL certificate for FREE. I’ve expounded how you’ll go about it on the SiteGround Cpanel in the subsequent sections of the guide.
3. User-Friendly Cpanel
I migrated my websites from A2Hosting due to its unfriendly Cpanel.
SiteGround WordPress Cpanel has been customized ingeniously for an easy usability. You should be able to navigate around it with much ease.
Different functionalities have been grouped together depending on how they relate.
Databases are accessed in one section. Same as WordPress installations, domains, security, and mail. These are the main features that you will be using when setting up your WordPress website.
Other sections include Auto-installers, Site improvement tools, Joomla Tools, Files, and Advanced features sections.
NOTE: SiteGround packs detailed tutorials on how to go about each and every feature on the Cpanel. As a beginner, you will find it very easy when starting off on SiteGround. And with these tutorials, it will be a 3-hour gig!
4. Inbuilt SuperCacher
A website cache is a static version of your web pages and posts.
Caching your website minimizes the amount of data that is transmitted between the web server, WordPress database, and visitor’s browser.
As a result, your site will load faster.
With the SiteGround’s Cache feature and the SG Optimizer plugin, you will be able to customize your site such that it can give you excellent loading speeds. I have detailed how you can configure these features in the subsequent sections of this guide.
5. Affordability
SiteGround offer beginners with a very affordable WordPress hosting package.
With just $3 per month, you will manage to host your website on their servers.
NOTE: There is no option for monthly payments. You’ll need to purchase the 12 months plan that goes for about $40.
If you are planning to host multiple sites, you may want to consider the “GrowBig” plan.
With the GrowBig plan, you get premium WordPress features and the ability to host unlimited websites. Plus many other great features that you will discover later in the guide.
6. 99.99% Site Uptime
When hosting with SiteGround, you will get 99.99% up-time.
Nobody wants to experience a situation where users can’t gain access to their sites.
The company has invested in advanced web hosting security solutions.
They ensure that your site is up and running for almost every minute around the year.
7. 24/7 Customer Support
I remember when I transferred my site from A2Hosting to SiteGround, I got a problem while configuring the SSL certificate.
NOTE: I didn’t do it in the proper way since I had used the wrong plugin. As such, I had to contact SiteGround’s support on how to go about it. Their response time and assistance was phenomenal!
With the live chat customer support, you should be connected to an assistant in less than 5 minutes.
Needless to say, they have configured their support system such that to get you to the right person.
If you’re having a technical problem, you will be connected to a techie assistant, not a billing agent.
Using the SiteGround live chat support is free 24/7.
This is something you won’t get from most of the WordPress hosting providers out there. Since their chat support is always down or busy. You end up getting forced to call them – think of the huge call tariff rates!
TIP:
These are just some of the benefits you will get when hosting with SiteGround as a beginner.
Soon, you will discover that there are more advantages to having them as your hosting provider.
In the subsequent section of this guide, you will learn how you can get a domain, sign-up for SiteGround, install WordPress, get a theme, and create a beautiful website in one day!
As well as, get yourself a professional email with your domain name extension.
In case you want to build a site with Squarespace or Wix, then this is not the best guide for you.
Starting on SiteGround: A Beginners Guide to SiteGround WordPress Hosting
Signing up for SiteGround WordPress hosting is pretty easy.
The first thing to consider is your domain name.
TIP: In case you want to transfer an existing site from another hosting provider to SiteGround, kindly skip this part and use the subsequent section of the guide.
1. Blog/Website Domain Name
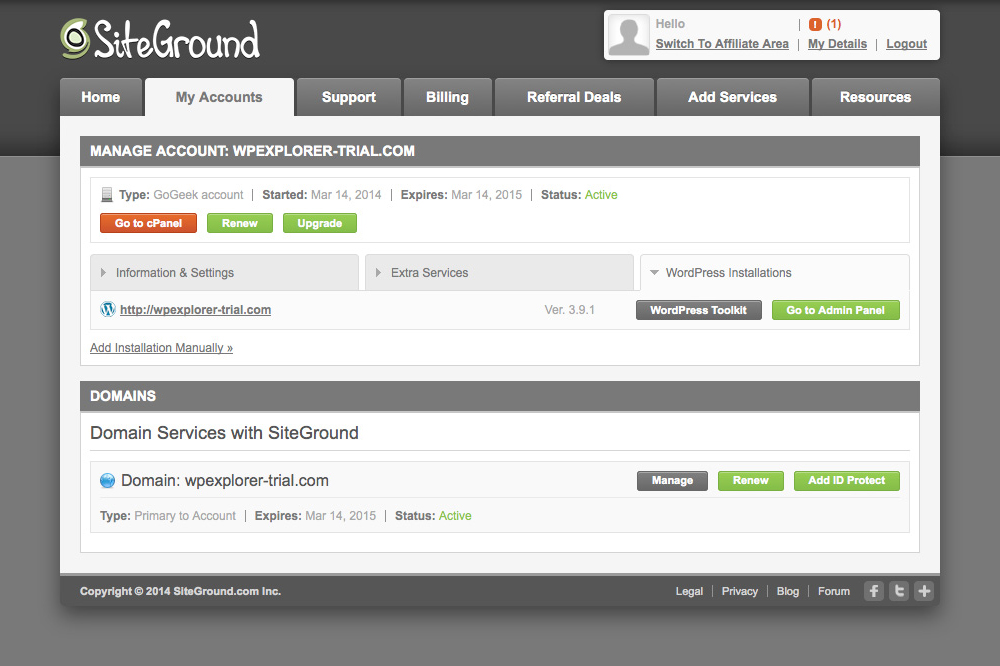
A domain name is the name of your website.
It is what users will type on their web browsers to access your site. For example, www.petermurage.com is my site’s domain name.
NOTE: To create a blog/website, you will need four things; a Domain Name, Hosting (SiteGround Hosting), a Content Management System (WordPress), and a Theme.
When choosing your domain name, you might want to go with your name or brand name. You can always change your domain later when you get an ideal brand name.
In any case, if you have a perfect name in mind or you have already purchased a domain somewhere else, then you are ready to go.
TIPS:
Your ideal domain name doesn’t need to match what your business does.
Think of notable brands like Apple, Nokia, and SiteGround. They represent the brands but don’t have a keyword of what the companies actually do.
Nokia sells phones, while Apple sells computers, iPads, smartphones, and wearables. SiteGround sells domains and hosting.
You can still consider your name. Neil Patel is a successful digital entrepreneur who uses his name as a domain name.
Nevertheless, you can make a domain name with keywords of what your business does. For example, Backlinko is a domain (brand) name made by Brian Dean for a website that enlightens users on SEO and backlinking.
The name is almost an exact match of what he does.
(i). Getting a Domain with SiteGround
In case you are planning to host only one site, then you should consider getting a domain when signing up for SiteGround Hosting.
You will get the name for free in the first year and pay about $14 for the subsequent annual renewals.
(ii) Getting a Domain from NameCheap or Use an Existing Domain
You can also consider getting a domain from NameCheap.
I love the excellent dashboard that comes with NameCheap. I have all my domains at NameCheap then the hosting on SiteGround.
In case you are serious with setting up and growing your blog/website, I recommend you get the domain from NameCheap.
You can always transfer your hosting and change the NameServers (DNS) on NameCheap rather than transferring the domain name and the hosting.
Moreover, you can use your existing domain which you purchased from any other provider like Godaddy or Hostgator and configure the DNS.
(iii) Transferring Your Domain to SiteGround
I like being honest! I have never transferred any domain from one provider to another.
Although, there are excellent YouTube tutorials on how you can transfer a domain name from one provider like NameCheap to SiteGround.
You might want to check them out if this is something you would like to do. The SiteGround customer support can also help you get the process done seamlessly.
2. Signing Up on SiteGround Hosting
I’m sure you highly anticipated for this part of the guide!
But before you sign up, ensure that you have a credit or debit card with enough bucks for the services. SiteGround doesn’t support PayPal payments.
Next, visit SiteGround Hosting and choose the WordPress Optimized Hosting.
Depending on your hosting needs, you should select the “StartUp” or “GrowBig” plan.
The StartUp plan allows you to host only one site. It’s the perfect plan for a beginner! With it, you will get 10 GB of web space, up to 10,000 monthly visits, and essential WordPress features to aid you in starting off.
The GrowBig hosting plan gives you the ability to grow your blog/website with WordPress since it has premium features. Plus unlimited domain hosting capabilities.
TIPS:
You also need to think about the renewal fees. Most beginners get excited about the offers and end up forgetting that there might be no renewal fees offers.
That is how hosting services trap new clients! With SiteGround WordPress hosting, the GrowBig plan renewal rates are still affordable compared to other hosting providers.
Before moving to A2Hosting, I was paying $26/month for two sites with the Hostgator’s WordPress Optimized plan, and I couldn’t use the Cpanel.
I’m now spending less than half of this, and I can host unlimited sites and use the Cpanel. I can add subdomains, add-on domains, and enjoy plenty of other features.
Lastly, I don’t think you will need the GoGeek Plan. It has been crafted for advanced WordPress users. You are just starting off with hosting on SiteGround, and as a beginner, you might need to test the waters.
Always remember that what works for me might not work for you. I insist you choose the GrowBig plan or StartUp.
NOTE:By using the link above, I will be earning a commission, which helps me keep this site running so that I can offer you many other excellent tutorials. You will also receive up to 60% in discounts on your initial year since you are only getting started, thank you!
3. Installing WordPress from The Cpanel
You now have SiteGround’s StartUp or GrowBig hosting plan.
The next step is creating your WordPress blog. Or maybe your WordPress website.
As mentioned earlier, installing WordPress is a one-click affair.
The following guide should help you install WordPress on SiteGround hosting:
Sign in to Access The cPanel
I understand that you used a strong password when signing up for SiteGround hosting.
Make sure that you can remember that password since you will need it to log in your SiteGround account’s dashboard.
Hover onto My Account and then click cPanel.
- Sign into your SiteGround Dashboard
- Click on My Account -> go to cPanel
As I mentioned earlier, SiteGround offers a fantastic user control panel. It has made the user interface very friendly for noobs and geeks.
As such, you can handle the technical stuff with much ease. Moreover, the hosting provider uses a Softaculous auto-installer script, which simplifies the installation of numerous web applications to just a few clicks.
- Inside your cPanel, hover down to “Autoinstallers” and click on WordPress. You will find it between “Joomla” and “Magento.”
You will be taken to the Softaculous powered WordPress installer page. Follow up by clicking on “Install” on that particular page to start configuring your WordPress installation.
Each and every step on the page is straightforward. You will only need to set up a few settings like:
Choose Protocol:
Here, you can select a “www” or “non-www” with your domain. Most users prefer using a non-www since it keeps their domain length shorter. It’s upon you to make the decision.
NOTE: There is no direct benefit of using a www or non-www on your domain.
Choose Domain:
In case you have multiple domains on your SiteGround WordPress hosting account, you should simply choose the domain that you want to work with from the drop-down arrow.
If you just have a single domain (the domain that you used when signing up with SiteGround, the selection will be made automatically).
Choose the “In Directory”:
I’m sure you want to install WordPress on the root domain (for example www.petermurage.com).
In such a scenario, you should leave the “In Directory” option blank. Although, if you want to install WordPress in a subdirectory like domain.com/blog (for example www.petermurage.com/blog) you should add “blog” in the field.
Database Name and Table Prefix:
You shouldn’t make any changes here.
Site-name & Description:
You can consider adding your site name and description now or do it later via the WordPress Admin dashboard. My site name is “Peter Murage, ” and description is “Product Reviews and Buyer’s Guides Copywriter.”
NOTE: Kindly make use of the screenshots below for references.
- Configure your Admin Account.
The next step is the configuration of your login details.
SiteGround will suggest a username and password for you by default. You can choose whether to use the provided details or change to any other username and password.
I always like choosing my passwords rather than generating them. Go with a combination of names, symbols, and numbers.
Something like “obama@wh2017left,” is a very strong password. You will easily remember it, but I can’t figure it out if I tried to HACK your site.
In the case of the username, choose something other than admin or your blog name. You can go with something like Pizza18Offers. Always choose something that you can remember and at the same time something that your friends or other people can’t figure easily.
By default, SiteGround will also install and activate Limit Login WordPress plugin. The plugin will secure your site from brute-force attack.
TIP: Make sure that the admin email address works. You should give it a strong password if you created it with a simple password.
At the time of writing this step-by-step beginner’s guide to SiteGround WordPress hosting, I have received hundreds of emails notifying me that there were attempts to log into my website with “admin” & “Peter Murage” as the usernames.
- Click on install. Softaculous will install WordPress blog for you within a minute or two. The following confirmation screen will appear.
- On your browser, type “domainname.com/wp-admin” (Tip: kindly replace “domainname.com” with your domain name). A WordPress login window will appear. Something similar to the following screenshot.
NOTE:
Use the username and password you created to log in to your WordPress dashboard.
You need to configure a few things before you start writing your first blog post.
I will not detail how to write posts on this guide, but I will write another guide on how to start off on WordPress which will detail these things.
Moreover, the guide will offer you will tips and insights on how to use Drag and Drop theme builders like Themify Ultra and Divi.
You will also find which plugins are essential to start off with WordPress.
4. Your WordPress Blog/Website Is Ready
This far, your WordPress blog is ready. You only need to check and configure some few things. After WordPress installation, use the following checklist for a few configurations:
- Delete the default WordPress posts, comments, and pages.
- Click on Settings -> Permalink and then set the permalink by selecting “post name” as the permalink structure.
- Next, click on Settings -> General and then configure the site name, description, and time-zone.
- Click on Settings -> Discussion and then configure your comment settings.
You might also want to install and activate a few plugins. Such plugins include:
- Akismet WordPress plugin
- WordPress SEO by Yoast Plugin
- WP Super Cache plugin
- Jetpack WordPress plugin
- Facebook comment plugin
Your newly created WordPress site is ready for publishing content!
NOTE:
Consider installing a friendly WordPress theme. I recommend the Themify Ultra theme since it’s a drag and drop theme that can help you make blogs, websites, and woo-commerce shops within a few minutes!
Switching Your Site to SiteGround WordPress Hosting
We have discussed how you can set up a new WordPress site with SiteGround.
What about moving your WordPress site from an existing hosting?
In this section of the guide, I will take you through the steps that you need to take to switch your blog/website to SiteGround from other hosting providers like A2Hosting or Hostgator.
1. Sign Up for SiteGround Hosting
The first step that you will need to take is signing up for a SiteGround WordPress hosting.
Depending on the number of sites that you have, you can consider the StartUp or GrowBig plans.
In case you want the test some WordPress geeky features, then opt for the “GoGeek” plan.
Consider using your domain when signing up.
NOTE: Don’t change the DNS on the domain to SiteGround Name Servers upfront. Just use the domain to get the hosting first.
2. Install the Duplicator Plugin On Your Existing WordPress Site
The next step is installing the WordPress duplicator plugin on your WordPress site.
I suppose that the site is still hosted on your existing hosting provider and not SiteGround.
Once the Plugin is installed, kindly use the YouTube Tutorial below to copy and extract your site so that you can save it on your local disk (PC Drive).
3. Login to Your SiteGround cPanel
The next step is installing your site via SiteGround cPanel.
Unlike when you are installing a new site, you will discover that you don’t need to install WordPress when switching hosting for your WordPress site.
The tutorial above shows you all the steps required to successfully install your existing site into the new host (SiteGround) servers.
NOTE: I’m sure you are puzzled on whether you will have two sites with the same domain name. Please don’t worry; we are about to switch the nameservers and thereby switch the hosting completely.
4. MySQL Databases & File Manager
Since you have the video above, I will not detail how to use these two features.
MySQL database stores your website files on the SiteGround’s WordPress Optimized servers.
The File Manager helps you in storing the right files in the right section of the database.
As such, you create a database on MySQL and then access and upload the files via the File Manager.
5. Configure the Name Servers (DNS)
The final step is configuring the DNS.
Wordpress Recommended Hosting
Before you run the “installer.php” command on the browser, you should consider shifting the Name Servers to SiteGround DNS.
Your “Name Servers Address” are located on the left side of the cPanel. Similar to what you can see in the screenshot below.
You can use YouTube tutorials when shifting the DNS server name in case you find the information on this guide insufficient.
Finally, run the “installer.php” command, and your site will now be accessed from SiteGround servers.
NOTE:
You will need to go back to your existing hosting provider and manually delete all the files once your site is running.
In most cases, your site will be up and running in two hours. You will still log in to your WordPress Admin dashboard with your “old” username and password.
6. Configure “Let’s Encrypt” Free SSL
Finally, you will need to configure the free “Let’s Encrypt” SSL certificate.
Log into the cPanel and then click on “Let’s Encrypt” under the Security section.
A new window will open, go to the bottom of the page to “Install New Let’s Encrypt Certificate” and select your domain under the drop-down menu. Also, include the email that you signed up with on SiteGround.
TIP: Use the screenshot below for reference.
Next, install the SG Optimizer plugin from your WordPress Dashboard’s plugin section.
You will need to log in to your WordPress admin panel and then click plugin, then add new. Type “SG Optimizer” and then install the first option (which is offered by SiteGround and has over 100,000 installs).
Activate the plugin after a successful install. On the left panel, an option for SG optimizer will appear among the other configuration settings, click on it.
Click configure under “HTTPS Config.”
Finally, click on the (X) on Force HTTPS. You will need to log in your WordPress admin panel again in order to confirm the changes. When you log back, you will be accessing your secure site with HTTPS.
Setting Up a Professional Email from the SiteGround cPanel
You must be anticipating for an email address like yourname@yourdomainname.com. In this section of the guide, I will take you through the steps required to set up your professional email address with your domain name extension.
1. Login to the cPanel & Click “Email Accounts”
To set up your email account, click on “Email Accounts” under the MAIL section on your cPanel dashboard.
You will be taken to another window, where you can set up your email.
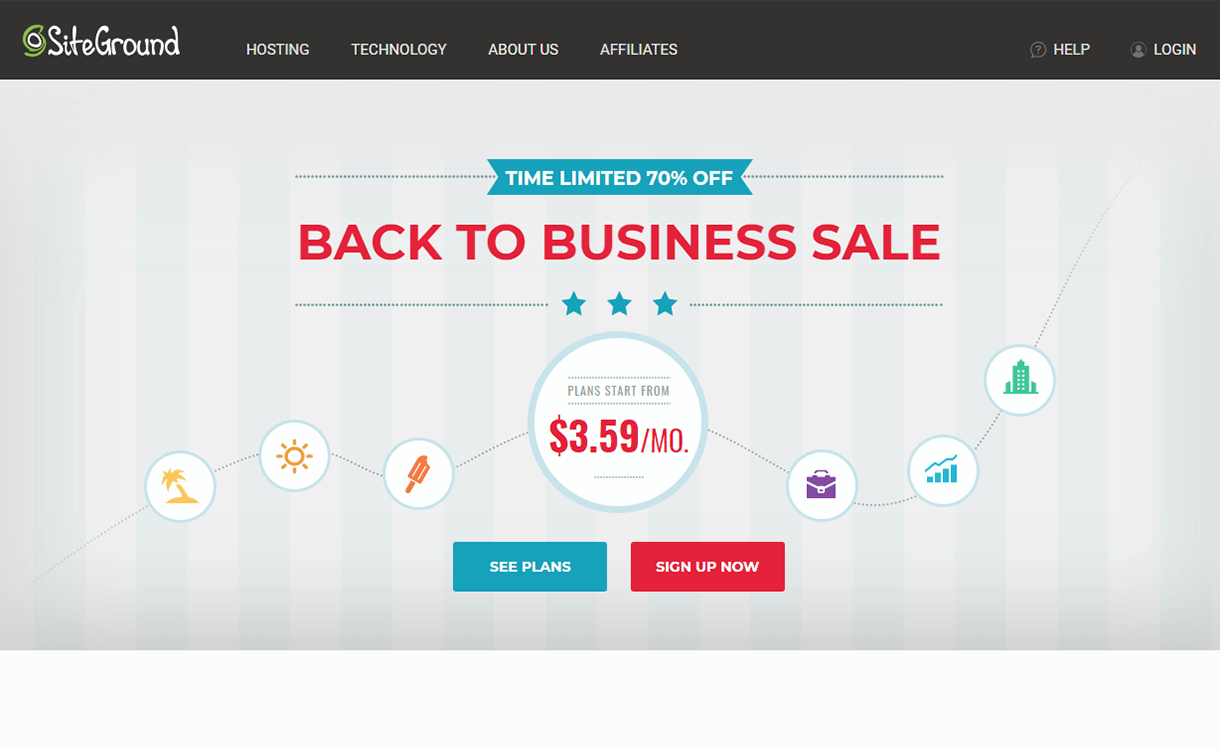
That looks like the one below.
Godaddy Wordpress Hosting
Enter your email address prefix like info, hello, your name, and so on.
Choose a strong password or use the password generator to generate a password that is about 75% strong. You can leave the “Mailbox Quota” at 250 MB. Finish by clicking “Create Account.”
Your newly created email account will appear at the bottom under “ACCOUNT @ DOMAIN” section.
2. Accessing Your Email Account
To access your account, click “More” on the right side of the email that you have just created.
You will find two options under the “More” drop-down arrow. These are “Access Webmail” and “Configure Email Client.”
TIP: Kindly have a look at the screenshot below.
So far, you can access your email account by clicking on “Access Webmail,” which will take you to a new window.
The new window will give you three User Interfaces that you can consider to access your email dashboard.
I have personally set “HORDE” as the default interface. Kindly have a look at the screenshot below.
WooHoo! You can send your first email by clicking “New Message.” A new window will pop up.
3. Configure Email Client with Gmail
How about accessing your professional email from your Google Mail account?
You will need three things. In this case, your Gmail account, your Webmail, and the password of the email that you have just created.
Start by clicking on “Configure Email Client” on the “More” drop-down arrow. You will be taken to a new window that looks like the one below on the “Manual Settings” section.
Login to your Gmail account and go to settings and then “Accounts and Imports.”
Click on “Add a mail account” under “Check mail from other accounts.” You will be taken to a new pop-up window where you will be configuring your email. Check the screenshot below.
Enter the email address! Your email address is the professional email that you just created. In my case, it will be hello@elitebookwriter.com. Click “Next”.
NOTE: When I first did this guide, my website was www.elitebookwriter.com.
On the new window check the option for “Import emails from my other account (POP3)” and click next.
On the new window, enter your username – provided on the Manual Setting area of the Configure Email Client.
In my case, the username is my email address: hello@elitebookwriter.com. Also, enter your Webmail password, and configure the POP Server. Use the incoming mail settings to set the server and port.
It might be something like “secureme98.sgcpanel.com” and the port is 995.
Check “Leave a Copy” and “Always use a secure connection.” Also, check “Label incoming message” and create a new “Label” inbox where you will access all your professional email’s incoming messages.
TIP: Use the screenshot below for reference.
Click “Add Account.”
You will be taken to a new window that will ask you whether you want to send email as hello@elitebookwriter.com (in this case the email you are using). Ensure the option is checked and click next.
In the new window, enter your name, and uncheck “Treat as Alias” unless you are using a different name. Click “Next Step.”
Configure the SMTP Servers for your outgoing emails on this window.
TIP: Use the screenshot below for reference.
Click “Add Account.”
You will be taken to a new confirmation window.
Google will send an email to youremail@yourdomainname.com. You need to re-access your Webmail dashboard again to get the confirmation code.
Copy this code and paste it into the confirmation box and then click verify.
You can now send and receive emails with your professional email from your Gmail account.
When you click ‘Compose’, you will be asked whether you want to send the email with Gmail or the professional email address.
TIP: Have a look at the screenshot below.
You can still change the default account from Gmail to the Professional email from the “Accounts & Imports” section in Settings.
When receiving your emails, they will be available in your inbox just like any other mail.
What Else?
With SiteGround, you will be able to use the SG Optimizer that is offered exclusively for the SiteGround WordPress Optimized plan users.
Siteground Wordpress Hosting Site
The SG Optimizer Plugin lets you enjoy the benefits of configuring the SSL certificate (for existing sites) and using the SuperCacher.
Siteground Wordpress Hosting Vs Woocommerce Hosting
Moreover, you can add unlimited addon domains and subdomains with GrowBig or GoGeek Plans.
Siteground Wordpress Hosting Uk
For example, you can create a subdomain like “shop.yourdomain.com” and install WordPress and then use a theme that supports Woo-commerce like the Themify Ultra Theme.
Siteground Wordpress Hosting
If you found this guide resourceful, kindly leave a comment and don’t forget to share!
Updated: April 26, 2019.
