- Dual Monitors Using Anydesk
- Using Anydesk To Work From Home
- What Is Anydesk
- Anydesk Connecting To Anydesk Network
- Download Anydesk
Anydesk software is software for remote computer management. It is used by both private individuals (for example, to get files saved on their home PC from a work PC), and branched out companies with a large number of employees, whom the bosses or system administrator help to sort out current problems.
Using Linux Mint 19.04 partially is working, Also ignored in Windows 10. Task bar being on the left or right of the screen in windows is completely ignored when maximizing (not full screen). Works perfectly fine in Linux Mint. After Mint has been restarted AnyDesk is not able to click anything when logging in remotely to Mint. With AnyDesk's network appliance on-premise, no unencrypted data will ever leave your company's DMZ. Versatile We believe that a good tool should be for everyone. At home or at the office, AnyDesk can make your day easier. For casual private use, AnyDesk is free. Using this option, AnyDesk will automatically ping random AnyDesk clients on the same direct local area network as the device to be woken up and request them to send a wake-up packet to the target device. Enabled, but wake your device using the following desks only: AnyDesk ID (s) from devices in the local network can be set up here. We use it for people who work from home for set up and maintenance. Provided you don't have a password for anydesk, there is no way for them to get in without your permission. If they do, provided its not on, there is still no way in. The only risk is if you have it set to auto start, walk away from your PC, and they have a password. Scammers with solid social engineering skills emptied the bank accounts of at least three victims by mixing into the con SIM-swapping and remote desktop software.
It differs from analogues Anydesk in high speed and low resource consumption . It doesn’t need to enable simplified design, change display resolution, or disable complex modern graphic styles.
Next, we will analyze in detail what features the program has and how to configure it.
Where to download Anydesk and how to install
Anydesk can be downloaded directly from the developer’s website, because it is completely free, money will only be asked for a program with advanced functions for corporate clients.
- Open the main page and click the big Download button.
- If you want access to a PC without the participation of a third party who will allow and establish a connection, then you need a complete installation. And if the software is needed from time to time, then you can get by with a version on a USB flash drive.
- The portable version will automatically download: open it and at the bottom left click Install Anydesk On This Computer and select the location for storing the files.
- Check the boxes next to the suggestions to create a shortcut on the desktop and in the Start menu, if necessary.
- Agree with the license terms and click Install.
- Wait for the installation to complete.
The program makes it possible to control a computer without the presence of another person next to it, for which Anydesk is automatically added to the “Startup” and starts up along with the OS.
Welcome window in the program
How to connect to a remote computer
To use the remote access function, you don’t need much:
If you want someone to connect to you, then in the main application window find the Anydesk’s address column and copy everything that is indicated there, and then dictate or send this data to another person. In the portable version, you will see only the numerical value, and in the full version, the PC username. When you try to connect, a window will pop up with the options: “Accept” / “Reject”.
Accordingly, if you connect to another computer, then you need to ask the address of its owner and enter it in the Other Workplace line. After that, Windows Firewall will ask you to grant permission for Anydesk actions – agree and wait for your friend to accept the connection request.
When someone connects without prior agreement, and you cannot remember who it is and what he needs, feel free to click “Decline”. Scammers often use remote access programs : they can open any page where you have not logged out of your profile, misappropriate your data, transfer money, etc. For the same reason, you should not share the address in Anydesk with everyone or store it in a public place ( for example, written on a piece of paper that is glued in the office at your workplace).
Understanding Anydesk Features
When you connect to another PC, you will see a special window with a set of tools for work. Let’s see how management is done.
Selecting a new connection and a list of previous sessions
A functional ruler with icons is stretched at the top right:

- “Monitor” – here you can switch between monitors of the computer you are sitting at and controlling.
- “Chat” – here you can chat with the owner of the PC connected to yours. This is very convenient if you are explaining and showing something, for example, teaching a person how to set up a certain program and use it.
- Request elevant (the first item in the Action drop-down menu) – allows you to obtain administrator rights for the slave computer (owner confirmation is required). This can be useful if you are taking actions on another PC related to editing the registry, system checks, etc.
- Switch sides (the second item in the Action drop-down menu) – allows you to make the dominant PC from the slave and vice versa. You don’t need to reconnect for this.
- Ctrl + Alt + Del (the third item in the Action drop-down menu) is a well-known set of keys that open a menu from which you can call the “Task Manager”, log out, change the user, etc.
- Take screenshot (fourth item in the Action drop-down menu) – take a screenshot.
You can also turn on the sound on another PC and hear what is happening there. This slows down the program somewhat, so it is better to use this option only when necessary.
When you activate the view mode, you will lose the ability to manipulate the cursor, open and close programs, etc. This function is needed when the interlocutor just wants to show you what is happening when he performs certain actions.
You can also change the image quality, window size and configure uncontrolled access – below we will take a closer look at how it works.
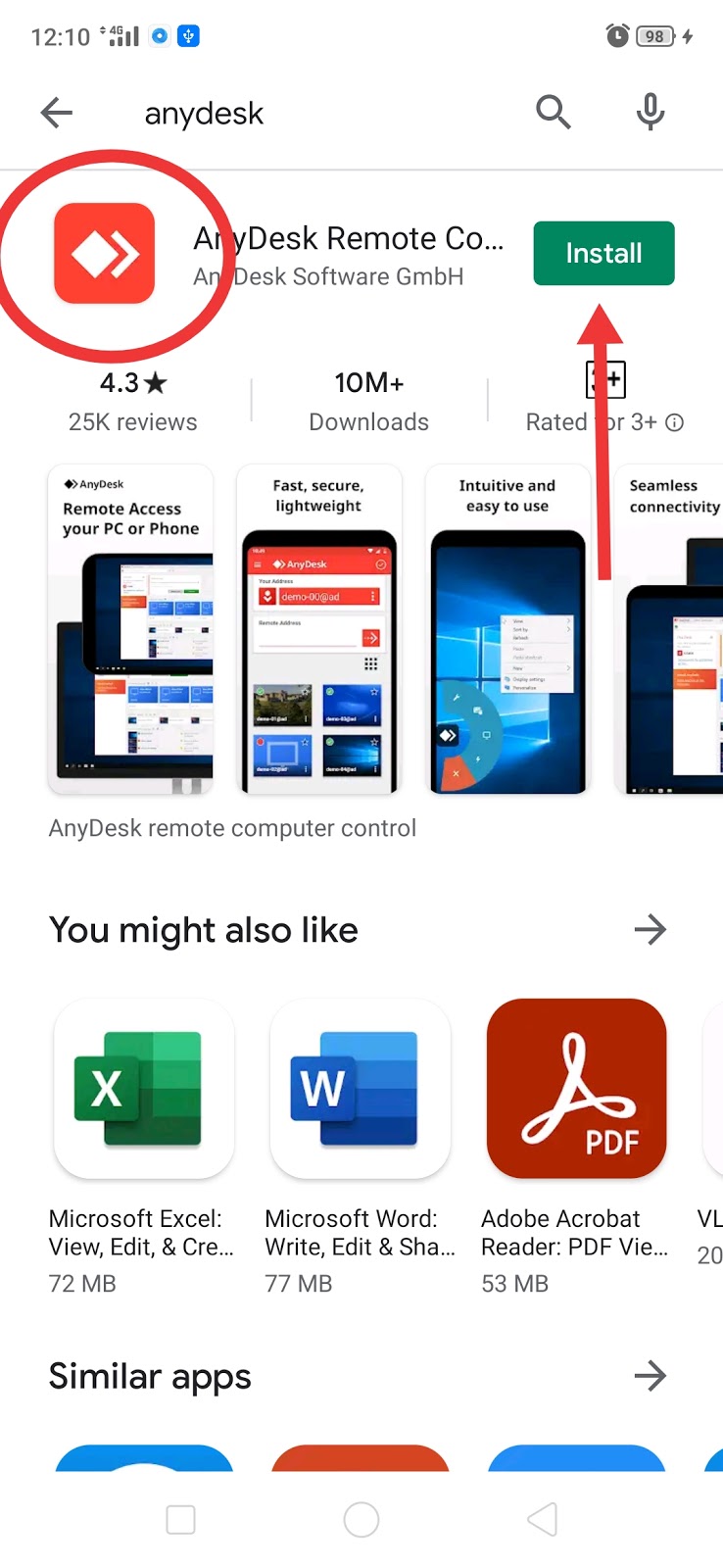
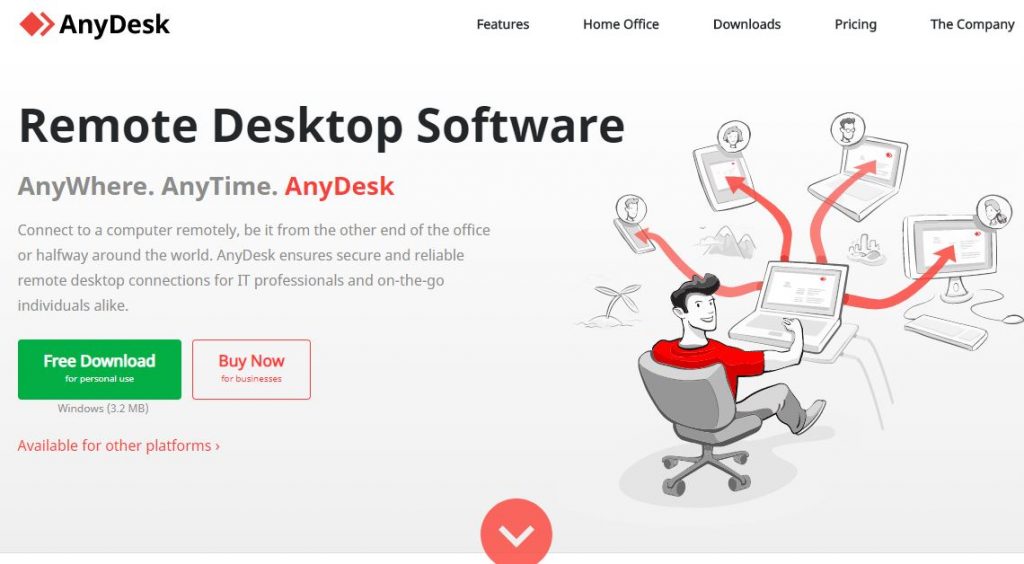
Dialog box for incoming connection
Configuring uncontrolled access
Anydesk can configure uncontrolled access to another computer. That is, while at work, you can open your home PC and do whatever you need to do without an assistant confirming the connection.
The setup is done like this:
- On the computer that you intend to manage, you need to launch Anydesk and click the Change The Password Of Access To The Workplace link on the right.
- In the new window on the left, select the Security section and check the box next to Allow Unsupervised Access.
- Come up with a strong password so that only you can connect.
Removing a program
In general, it is not difficult to remove the installed Anydesk program. It is enough to open “Control Panel” – ” Uninstall Programs “, select the one you need and click “Remove”, and then restart the PC. But sometimes this does not work out, a notification appears that the software is currently in use. In this case, do the following:
- Type the word “Run” into the system search and click “Inter”.
- Click on the corresponding icon with the additional button and select Run As Administrator.
- In the line that appears, enter:% AppData% and click OK.
- Find the Anydesk folder and delete it.
- Run Run again, but this time issue the msconfig command and uncheck Anydesk from startup.
- Call the “Task Manager”, select the program and click “Stop the process”.
- Now go back to the “Control Panel” and dispose of the software in the standard way.
Dual Monitors Using Anydesk
Now you know how to uninstall Anydesk from your computer. Of course, the portable version does not require such measures – just do not run it from a flash drive if you do not need it.
Related Posts:
What Is Remote Desktop?
A co-worker asks to see something on your screen, but you’re in a different room.
A friend from a different country has a problem with their device, and you need a quick and simple way to help.
You work for a large company and are looking for a way to roll out software on all devices.
These and many other use cases are what remote desktop is for. It allows you to remotely access another computer over the internet from wherever you are in the world. Ideally, this works across all platforms: from your Android phone to your Linux computer, from Windows to Mac.
Using Anydesk To Work From Home
AnyDesk offers one of the simplest remote access solutions. Don’t believe us? Try it out for yourself! Here’s a little guide on how to remotely access another computer over the internet via AnyDesk.
What Is Anydesk
1. How To Download AnyDesk
First things first: AnyDesk is free for private use. So if a family member needs help setting up their PC, you can comfortably help them from home and you don’t have to pay a cent. Not only that, but you don’t have to sign up for anything, and you barely need any space on your PC. Simply download the 3MB file and get going!
Whoever you’d like to connect to needs to download AnyDesk as well. Just tell them how easy it is, and they’ll be ready in moments. And that’s it! You’re now ready to start your first session.
2. How To Set up a Connection
To get started, open AnyDesk. The number you see on the left is your personal ID. People can use this number to access your device, and you need this number from the person you want to connect to. Type the ID of the remote device into the search bar on the right. Don’t forget: Never give anyone you don’t know access to your device and beware of online scammers!
What if you’re at home, but you want to have unattended access your work PC at the office, where no one is there to accept the session request? Take a look at your security settings: There you can set up a password and two-factor authentication for unattended access. That way, the session doesn’t need to be manually accepted by the remote side.
How else can you choose who to connect to? When you open the AnyDesk home window, possible contacts and their online status are displayed as follows:
- DISCOVERED: This where the devices that have AnyDesk installed and are part of your network are listed.
- FAVORITES: Your most-accessed devices are listed here.
- RECENT SESSIONS: The devices you recently connected to are listed here.
Want to organize your contacts even further? Our AnyDesk Performance license contains an Address Book among many other helpful features, where you can categorize your contacts via tags.
3. How To Use AnyDesk’s Remote Desktop Features
On the remote side, as soon as a session is requested, the accept window pops up. You may take control of the remote device, but the remote side can still decide the level of control they want to give you by simply clicking the respective permissions on the accept window. For example, the On-Screen Whiteboard can be disabled, as well as the clipboard, file manager and even the ability to use mouse and keyboard of the remote side.
Depending on the permissions, here’s a selection of tools you can use during your remote session:
Anydesk Connecting To Anydesk Network
- Chat: This is the simplest way to communicate with the remote side via AnyDesk.
- On-Screen Whiteboard: Need to visualize something on screen? Draw sketches or arrows in multiple colors.
- Switch Sides: The remote side wants to have access to your device? You don’t need to end the session and start a new one—just switch sides in the active session.
- Block User Input: This blocks the user on the remote side from controlling their device. That’s so you don’t get in each other’s way, and the user on the remote side can lean back while you help them.
Download Anydesk
To end the connection, either click disconnect on the remote side, close the tab or close AnyDesk.
Easy, isn’t it? These first steps aren’t even half of what AnyDesk is capable of. Find out more about AnyDesk Remote Desktop and if you need advanced functions that are tailored to your needs, consider buying one of our licenses.
